フィギュア星景写真の撮影方法 第二回【画像編集編】
こんにちは、うささです。
フィギュア星景写真の撮影方法の第二回目です。
今回は撮影後のパソコンでの画像編集をご紹介します。
撮影については第一回目をご覧ください↓
撮影から画像編集までの雰囲気は、
①月明かりがある夜にカメラとフィギュアを置く
②カメラの設定をする
③レンズのピントを合わせる
④レリーズをロックorタイマーにしてインターバル撮影
1枚30秒~1分の露出で合計15分~1時間ほど撮影
⑤パソコンに写真を取り込みLightroomで画像編集
⑥フリーソフト「SiriusComp(シリウスコンプ)」で比較明合成
⑦Photoshopで画像編集
①~④までは第一回目で紹介しましたので、第二回目の今回は⑤~⑦です。
LightroomとPhotoshopは有料ソフト(980円/月 税別)なので、使いたくない方はフリーソフトのSiriusCompのところだけご覧ください。
下の画像は編集のイメージです。
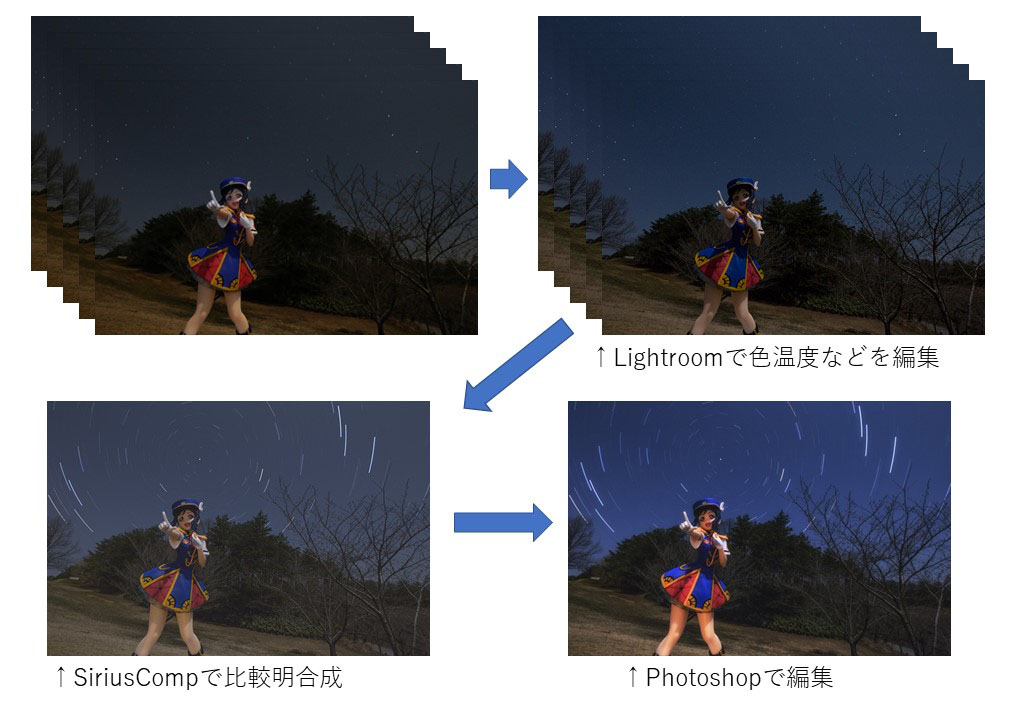
1.Adobe Lightroom Classic CCで画像編集
まずは撮影した写真をパソコンのハードディスクに移動します。
そしてAdobe Lightroom Classic CCで撮影したRAWファイルを編集します。
RAWファイルというのは「色温度とかいろいろ編集できるいい画像」みたいな理解をしています。(適当ですみません)
JPGファイルは色温度は固定で階調も広くありませんが、RAWファイルはいろいろいじれます。
撮影時は必ずRAW+JPGで保存しましょう。
Lightroomのいいところは、複数枚のRAWファイルを一括で画像編集できるところです。
LightroomとPhotoshopは月額980円(税別)で使い放題です↓
Adobe CCフォトプラン | プロ向け写真編集ソフトウェア
月額制なので興味がある方は一か月だけ使ってみるのもいいと思います。
Lightroomでの手順としては以下の通りです。
①撮影した全てのRAWファイルをAdobe Lightroom Classic CCで読み込む
②最初の一枚を編集する
③編集パラメーターをコピーする
④全ての写真を選択して同期する
⑤書き出しをする
では一つずつご紹介しましょう。
①撮影した全てのRAWファイルをAdobe Lightroom Classic CCで読み込む
まずLightroomを開き、撮影したRAWファイルをドラッグ&ドロップします。

読み込みボタンをクリックします。
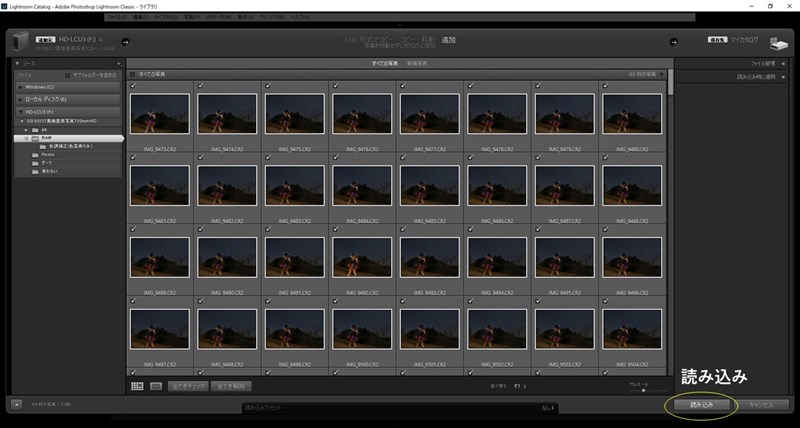
②最初の一枚を編集する
一枚目を選択して「現像」というところをクリックします
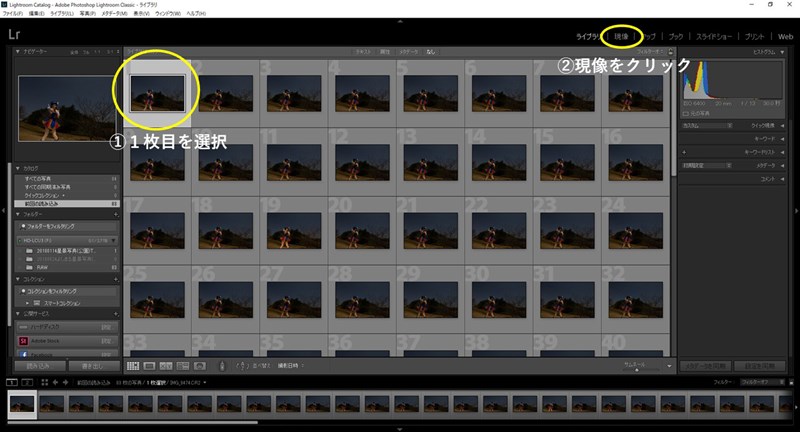


右側にあるパラメーターをいじって好みの画像にします。
このあたりは私も初心者なので適当にいじっています。
しかし必ずいじっているのは、色温度です。
色温度を4000~4600Kぐらいにして空を青くしています。
月が明るい夜ならとてもいい青になります。
あとは好みでいじってください。最適な編集は私にも分かりません。(適当ですみません(^^;))
③編集パラメーターをコピーする
右下のコピーをクリックして、編集のパラメーターをコピーします。
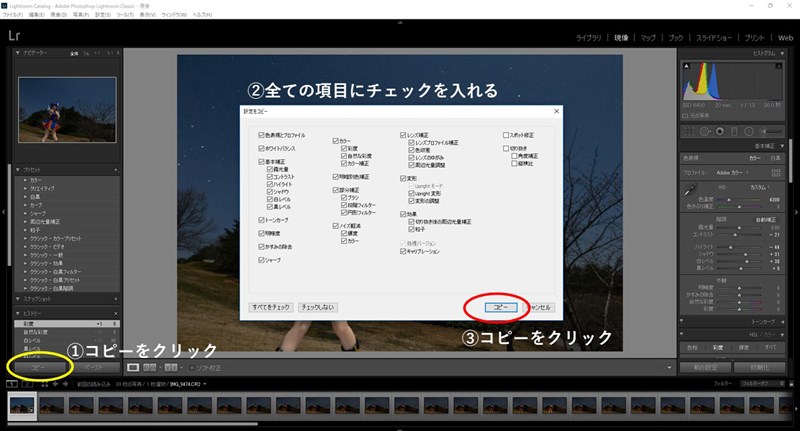
④全ての写真を選択して同期する
Ctrl+Aですべての写真を選択します。
同期ボタンをクリックして、先ほどコピーした編集のパラメーターを全画像に同期させます。

⑤書き出し
ファイル→書き出し をクリックします。
保存先や保存形式を指定して書き出します。
保存形式はJPGファイルでもいいですし、重いTIFFファイルでもいいと思います。
JPGは軽いですが、階調が狭いです。
TIFFは重いですが、階調が広いです。
どちらでも次の比較明合成をするSiriusCompで使えます。

さあこれでいい感じに編集した複数枚の画像が書き出されました。
Lightroomはとても便利ですね。
2.SiriusComp(シリウスコンプ)で比較明合成
次はフリーソフト「SiriusComp」で比較明合成を行います。
比較明合成とは、複数の画像の合成する際に、ピクセルごに明るさを比較し明るい方のピクセルに置き換えて合成する処理のことです。(Google検索でいい感じの言葉を引用)
星は時間とともに動いていくので、インターバル撮影した複数枚の写真を比較明合成すると、星の軌跡が描かれます。
そんな比較明合成をしてくれる素晴らしいフリーソフトが「SiriusComp」です。
今回は説明しませんが、このソフトでタイムラプス動画も作れます。
SiriusCompは以下のサイトからダウンロードできます↓
では流れです。
①保存先と合成後の画像の名前を指定
②比較明合成したい画像を選択
たったこれだけです。操作はとても簡単です。
一つずつ画像でご紹介しましょう。
①保存先と合成後の画像の名前を指定

②比較明合成したい画像を選択


これで比較明合成で星の軌跡を描いた画像ができました。
それっぽくなりましたね(^^)
SiriusCompは通常の星景写真の比較明合成やタイムラプス動画制作でもよく使うソフトです。
パソコンに入れておいて損はないですよ。
さて、このままでも十分なのですが、最後にPhotoshopで編集をします。
1.Photoshopで画像編集
SiriusCompで大体完成しましたが、最後にAdobe Photoshop CCで仕上げます。
ここではいろいろやっているので後ほど追記したいと思います。
必ずやっていることは、シャドウ・ハイライトとNikCollection(有料です)
シャドウ・ハイライトは、イメージ→色調補正→シャドウ・ハイライトで開きます。
シャドウを上げて暗い部分を明るくします。

次にNikCollectionを使います。
NikCollectionとは、Photoshopで使えるDxOの有料のプラグインです。(photoshopで使える追加機能みたいなものです)
8,988円かかりますが、とても素晴らしいプラグインです。
30日は無料で使えますのでぜひ試してみてください↓
Homepage - Nik Collection by DxO
ダウンロードしてPhotoshopを開けばもう使えるようになっています。
NikCollectionにはいくつか機能がありますが、私がフィギュア星景写真で使っているのは「Color Efex Pro 4」のサンライトです。
Photoshopの上の段にあるフィルター→Nik Collection→Color Efex Pro 4で使えます。

左の列の「サンライト」を選択してパラメーターを調整してください。
このサンライトを使うと、フィギュアの肌の色がいい感じになります。

ひとまずこれで完成です。
まだ顔が影に隠れて暗かったり、目立つノイズがあったりしていますが、この辺りはPhotoshopの他の機能を使ったりして調整します。
そのあたりの画像編集は私も初心者なので今回は書きません。
二回に渡ってご紹介したフィギュア星景写真の撮影方法はいかがだったでしょうか。
私もまだまだ手探り状態なので、今後もっといい方法やコツが分かってくるかもしれません。
そしてこの撮影方法はあくまで私の一例ですので、もっといい撮影方法や違う撮影方法があったら教えてほしいです。
フィギュアと星の撮影はとても楽しいですよ!!
これから仲間が増えてくれるとうれしいです。